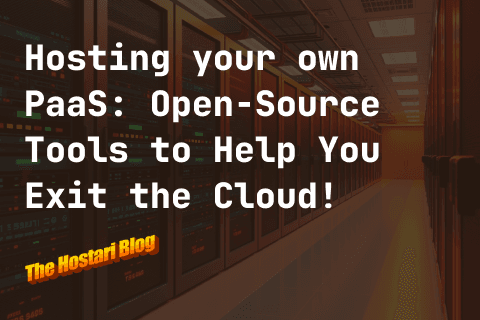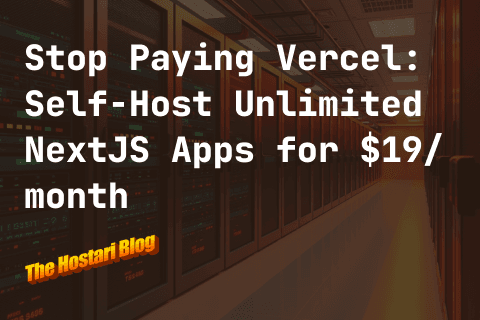Counter-Strike: GO is a well-known first-person shooter where terrorists and counterterrorists battle it out while completing a set of objectives. But if you want to play with a group of friends, you’ll need to rent your own private server for CS:GO from platforms like Hostari or set one up yourself.
Read on to find out more.
What Is a Counter-Strike: GO Private Server?
A Counter-Strike: GO private server is a machine that hosts the game for you, providing you with control over your lobby and customization settings. You can rent private servers from platforms like Hostari or create your own server manually.
Why Use a Counter-Strike: GO Private Server?
Constantly Available
Counter-Strike: GO private servers are online 24/7/365, so they’re always available for you and your friends to access.
Enhanced Visual and Gameplay Experience
CS:GO private servers operate on high-end processors to provide you with low latency and lag-free performance.
High Level of Customization
Having your own Counter-Strike: GO private server means more customization options for your game. You can install mods, plugins, and maps of your choice to further enhance your gameplay.
How to Set up a Counter-Strike: GO Private Server
There are various ways of setting up a CS:GO server, but the quickest method is to rent a dedicated server from Hostari. The server should automatically set itself up within 5 minutes of purchasing.
Step 1: Install SteamCMD
However, if you prefer to manually set up a Counter-Strike private server, you must first install SteamCMD. Extract the folder, and then double-click the application to start downloading SteamCMD.
Step 2: Install CS:GO Dedicated Server
Once you’ve finished installing SteamCMD, input the following commands to download the CS:GO server:
force_install_dir C:\csgo-ds\
login anonymous
app_update 740 validate
When you’re done, type ‘quit’ to log out of the Steam server.
Step 3: Generate Game Server Login Token (GSLT)
Link the server to your Steam account with a GSLT.
Go to the ‘Steam Game Server Account Management’ page and log in to your account. Then, enter CS:GO’s app ID (i.e., 730) and click ‘create’ to generate a token.
Step 4: Share Port
Open up the relevant ports (i.e., UDP and TCP ports 27015) to make your server discoverable.
Step 5: Start CS:GO Server
Press Windows Key + R and type cmd in the window pop-up to open the Windows command line.
Enter the following prompts to start your Counter-Strike: GO private server.
cd C:\csgo-ds
srcds -game csgo -console -usercon +game_type 0 +game_mode 0 +mapgroup mg_active +map de_dust2 +sv_setsteamaccount INDIVIDUAL GAME SERVER LOGIN TOKEN
It’s important to add your game mode, map, login token, and so on. The example above was for a casual game in the Dust 2 map.
Step 5: Join CS:GO Server
Finally, join your CS:GO server using these steps:
Launch CS:GO.
Select ‘Play CS:GO’.
Click ‘Community Server Browser’.
Navigate to the ‘Favorites’ tab and click ‘Add Server’.
Enter your server’s IP address and select ‘Add This Address to Favorites’ when you’re done.
Return to the ‘Server Browser’ and click ‘Refresh’. Your server should now appear on the list.
Press ‘Connect’ to join the server.
Conclusion
CS:GO is a popular multiplayer shooter, but you’ll need a private server if you want to choose who you play with. While you can manually set up a server, it’s much easier to rent one from services like Hostari.
Here at Hostari, we automate your server setup to make the process as effortless as possible. Start your 8-hour free trial today to get your CS:GO server up and running in minutes.