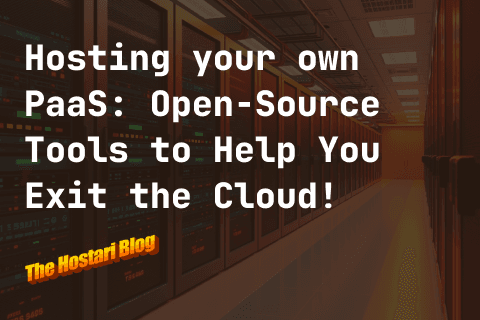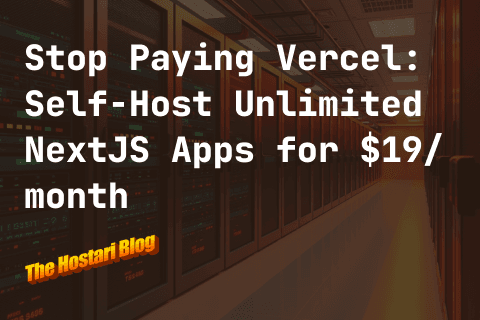Contents
Despite the lack of hyper-realistic graphics, Valheim is still stunning on its own. There’s nothing like walking out of a tree line basking in the sun after a day of hunting and gathering to build your house. But what if you have a high-end computer and are still experiencing low FPS?
Low FPS has been an issue in Valheim since release due to optimization issues. Even those meeting Valheim’s minimum requirements still experience a drop in performance.
What Are Valheim’s Minimum Requirements?
We’ve listed Valheim’s minimum and recommended requirements here for PC, macOS, and Linux, but we’ll list Valheim’s minimum requirements again here for reference when talking about the game’s optimization.
Valheim minimum requirements for PC:
Requires a 64-bit processor and operating system
OS: Windows 7 or later
Processor: 2.6 GHz Quad-Core or similar
Memory: 8 GB RAM
Graphics: GeForce GTX 950 or Radeon HD 7970
DirectX: Version 11
Storage: 1 GB available space
Valheim minimum requirements for macOS:
Memory: 4 GB
Graphics Card: ATI FireGL T2-128
CPU: Intel Core 2 Duo Q6867
File Size:1 GB
OS: OS X 10.9 Mavericks
Minimum requirements for Valheim on Linux:
Memory: 4 GB
Graphics Card: ATI FireGL T2-128
CPU: Intel Core 2 Duo Q6867
File Size: 1 GB
OS: Any up-to-date version
Is There a Valheim Lag Fix for Those Who Meet the Minimum Requirements?
Since the first month of its release, Valheim players have asked that the developers focus more on optimization than content. From Steam to Reddit, players have complained of meeting or far exceeding Valheim’s minimum requirements but have still run into optimization issues. Some players with higher-end PCs still say that changing graphic settings in Valheim did nothing for performance issues. There are also helpful tips on fixing Valheim server lag here.
Even on computers with dedicated GPUs and settings lowered, players have recently asked developers to focus more on optimization than content.
While the developers work on content after its big Hearth and Home update, other players believe optimization fixes should come after the game is ready to move on from its early release stages.
What can players do in the meantime while waiting for Valheim’s optimization?
Valheim FPS Boost Through Steam
It’s possible to boost your FPS in Valheim with Steam with the following steps.
Step One: Open your Steam library. Locate Valheim, right click, and select “Manager”
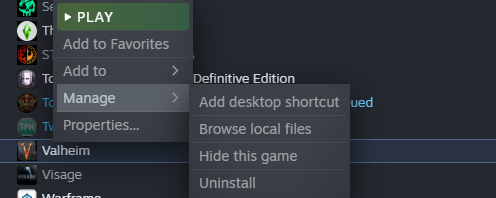
Step Two: After you select “Manage” you’ll see an option to “Browser Local Files.” Click that to open Valheim’s Steam folder.
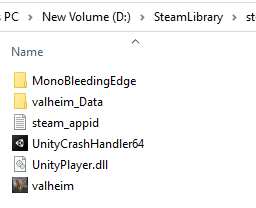
Step Three: Now that you have the Valheim folder open through the Steam library, you’ll see a folder called “Valheim_Data,” click on that.
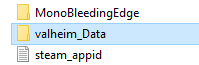
Step Four: Once you have Valheim_Data open, you’ll see a whole list of files. The one you’re looking for is “boot.config.” Use a notepad to open the boot_config file.
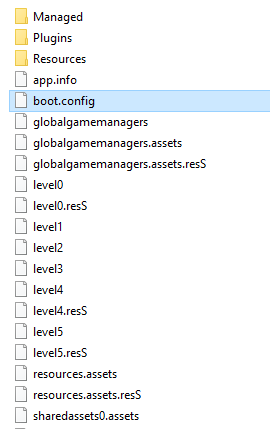
Step Five: Once you open boot.config with Notepad, you’ll see this screen:
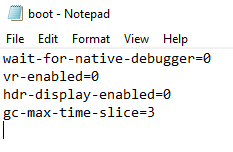
Step Six: Copy this line without the quotations: “gfx-enable-gfx-jobs=1.” Now that you have “gfx-enable-gfx-jobs=1” on your clipboard, press enter before “wait-for-native-debugger=0” and create a new line. Now, you’re going to paste “gfx-enable-gfx-jobs=1” in the very first line. It’s important that you ensure “gfx-enable-gfx-jobs=1” is on its own separate line.
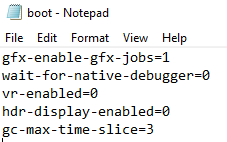
Step Seven: Now that you have “gfx-enable-gfx-jobs=1” as the first line, press enter after that line to create a new line directly under “gfx-enable-gfx-jobs=1.” In the new line you create, you’ll want to paste “gfx-enable-native-gfx-jobs=1” without the quotations.
As with the step before this, ensure that “gfx-enable-native-gfx-jobs=1” is on its own separate line. You don’t want to run into any issues when launching Valheim. If you’ve done everything correctly, your file should look like this:
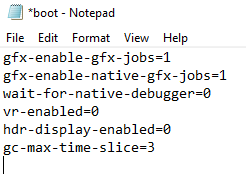
Step Eight: If your file matches the image above, you can save and close the file.
Step Nine: Now you can return to your Steam library. Right-click on Valheim again, but instead of clicking on “Manage” you’re going to select “Properties.”
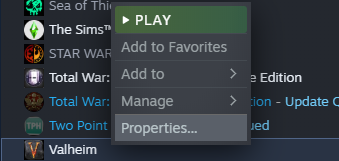
Step Ten: A window will pop up that shows a general tab, updates, local files, etc. You just want to stay on the general tab where you’ll see “Launch Options” at the bottom of the window.
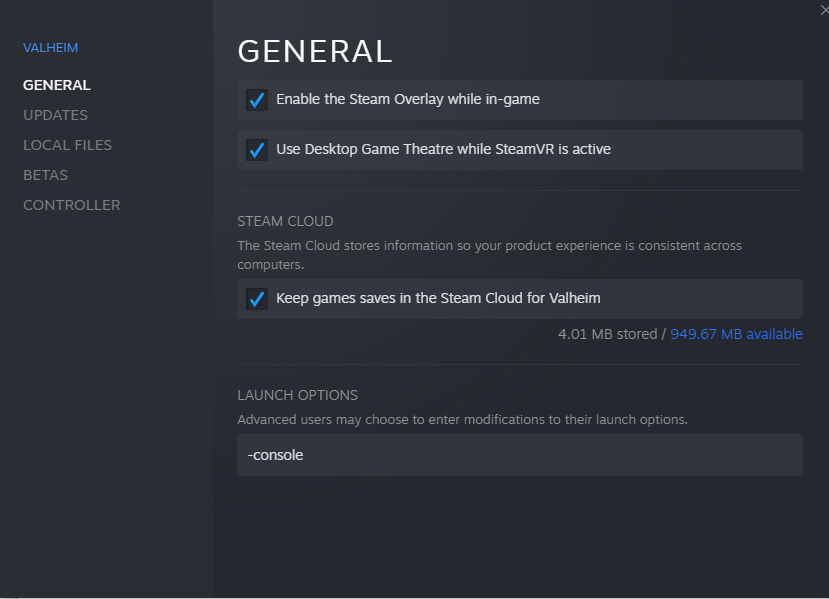
Step Eleven: In the “Launch Options” text, you’ll see the word “-console.” You’ll want to add “-window-mode exclusive” without the quotations. You don’t want to replace the “-console.” If you’ve done everything correctly, your window should look like this:
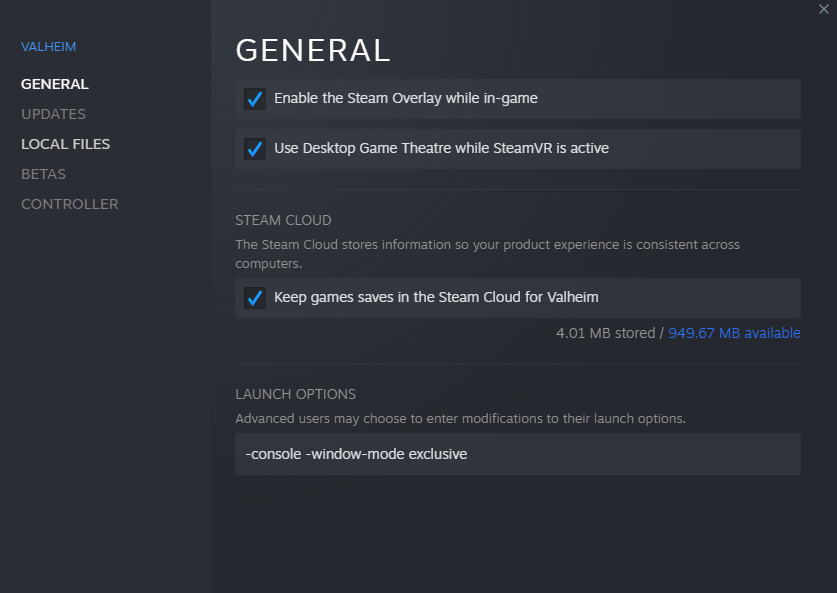
Step Twelve: You don’t have to save. You can close the window and the launch options will save automatically. Now, open your task manager with CTRL+ALT+DELETE and go to the “Processes” tab. When you’ve found the “Processes” tab, search for “Valheim” and right-click it.
Step Thirteen: After right-clicking on “Valheim” you’ll see “Go to Details.” After that, right-click on the process “Valheim.exe” and set the priority to high.
Remember these last two steps every time you launch Valheim. Unfortunately, you must repeat them each time you launch the game to ensure you get a Valheim FPS boost. If you’re suffering from low FPS, then following these steps will help you get the Valheim performance boost you’ll need until the developers work on optimization.
Can My PC Get an FPS Boost in Valheim and Host a Dedicated Server?
If you’re trying to run Valheim on a dedicated server hosted on a low-end PC, then that may also be the culprit behind your low FPS and other performance issues. This is especially true if you’re self-hosting a dedicated Valheim server where you’re running mods.
If you want to take the pressure off your PC trying to self-host a dedicated Valheim server, then renting a dedicated server is the best option for you. Setup is instant, you get automated server backups, modding support, and you have complete control over your Valheim server as if you were hosting it on your own PC.
When you take the load off your PC, especially if you have a low-end PC, you may see an improvement in your Valheim FPS. Renting a dedicated Valheim server is the perfect long-term option, even after Valheim is finally optimized.
Hostari simplifies the process of configuring game servers. With our service, you can easily customize your server without ever having to deal with the tedious task of editing config files and using FTP. Our goal is to provide you with the same level of configuration without the headache. Try it for yourself here!