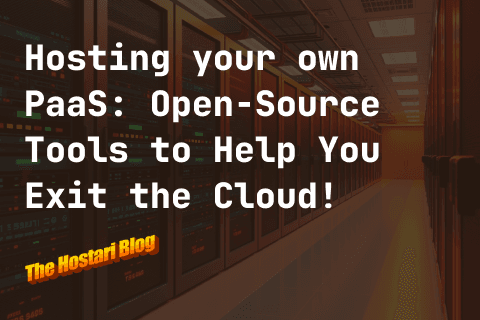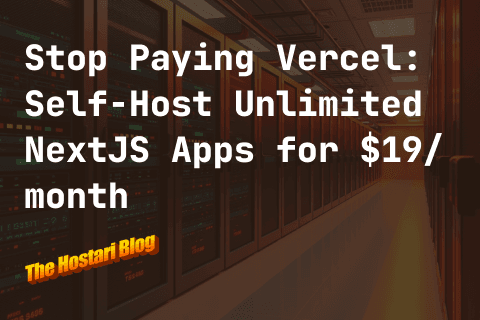While Valheim’s graphics aren’t earth-shattering, the game certainly provides gorgeous scenery and detail-packed environments. Not every PC can handle cranking the settings up to max without having severe performance.
Additionally, the game is still in early access, and not everything is as fine tuned as it should be. This can become quite apparent when running the game on its highest settings. With that said, there’s certainly a fine line between quality and performance. While this will mostly depend on your computer, at Hostari, we’ll explore some of the ideal settings for an optimal Valheim experience.
Graphics Options
Visuals make a big difference in gameplay, and even though the graphics may not be advanced, they can show up smoothly and clearly as long as you have the right graphics settings set up. We’ll go over each individual setting so you can set it up in order to optimize the graphics and visuals.
When starting up your game, all of your settings will automatically be at maximum setting. This is most likely not ideal, so you’ll have to shift things around as desired. Your hardware will also greatly impact how good your graphics show up. If your hardware is older than 5 years, then it’s likely going to impact the quality to some degree.
- Should you have an older PC or hardware, the general rule of thumb is to turn all toggles off, all sliders to low, and decrease the resolution.
- If you have entry-level hardware and notice choppy gameplay and graphics, consider moving all of your settings to low, with the exception of vegetation (medium), draw distance (high), and toggle settings off.
- If you have a newer PC and are looking for the optimal settings, then this is what you will want to do: have the vegetation and draw distance settings on high, and the particle lighting and shadow quality settings on medium. You’ll also want to turn on most of the effects with some limited exceptions including Depth of Field, VSync, Chromatic Aberration Blur.
- If you’ve got a high-end PC then you probably don’t have to worry too much about settings affecting your performance. However, some players have complained that high settings don’t actually look that great. But feel free to set everything to maximum and take a look around!
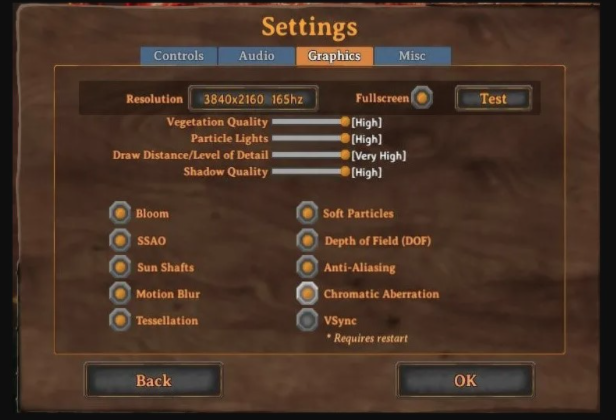
Resolution: changing this setting will impact the displayed resolution of Valheim. In order to get the best quality for displayed graphics, you’ll want to set it to the original resolution of your monitor. The lower the setting value, the more screen blurring you’ll experience.
Vegetation Quality: changing this graphic option will impact the quality and detail of vegetation displayed on your screen.
Particle Lights: a good portion of the game involves sparks and fire. Changing this will impact the quality of those graphics and makes them come to life more and add to the realism.
Draw Distance/Level of Detail: the level of detail and quality of objects that are further away is impacted by this particular setting. In order to get the highest quality possible, set this option as high as possible. Some may be forced to choose only between low and medium settings.
Shadow Quality: each object displayed in the game has a shadow, and this setting is responsible for creating those shadows. In order to keep your computer running smoothly, it is recommended that you lower this quality as it takes on quite a bit of GPU memory. It also creates a better visual experience when not everything is cast in shadows.
Bloom: this is a setting focused on lighting. Lighting changes depending on where the character stands. The easiest way to explain this setting is that when a character is facing the sun, the sun will naturally shine brighter to the monitor. This creates a similar effect as if one were staring straight into the sun.
SSAO: If you have a weaker computer or simply an old one, you may find that the objects aren’t showing as smooth as they could be, specifically the light and shadow on an object’s edges. This setting helps the game feel much more real and therefore increases the fun factor.
Sun Shafts: for the most realistic sunlight settings and display, you’ll want this feature turned on.
Motion Blur: this feature will blur the screen anytime someone moves, in order to give the impression that it’s happening in real-time. What this does is lower the visibility, so many prefer having this option turned off.
Tessellation: since this setting uses up a lot of GPU memory, it’s advisable to turn this feature off. This option typically allows for more details to be displayed clearly on an object. In order to find out if it will cause strain on your GPU, check out the minimum requirements as detailed in this article here.
Soft Particles: this setting focuses on the quality of effects such as fog, smoke, or dust.
Depth of Field: this is similar to filming, but there must be a difference depending on where an object is on your screen. Having this option enabled blurs some objects that are off-center. If you prefer much sharper graphics, you’ll want to disable this feature.
Anti-Aliasing: this setting comes with some difficulties. It originally is used in order to smooth any edges of objects, however, it can also simply just blur the screen so that the desired effect is achieved. This may not be the setting for you if you like to see things very clearly.
Chromatic Aberration: if you’re a fan of liking realistic-looking graphics, then this is the setting you’ll want to check on. This is an option that helps make the game look like it’s just being filmed.
VSync: when this setting is turned off, overall performance tends to improve greatly. It decreases the FPS so that screen tearing won’t occur. For more information on FPS-specific optimization, read this article here.
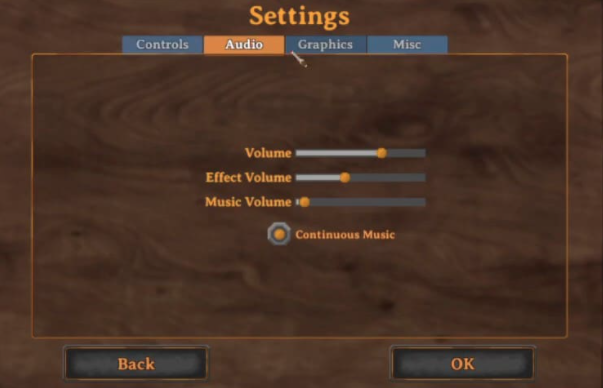
Audio Options
A big part of gameplay is the quality of audio, it can create an immersive experience and can even alert you to incoming enemies or other events. Valheim audio settings will really depend on the device you use (headset, speakers, etc), and your own personal preference. For headsets, you’ll probably want to lower the music volume and crank up the effect volume. That way, you can hear all of the intricate sounds such as footsteps and enemy-related sounds.
When it comes to speakers, it’s really up to you on what you’d like to hear. Some people enjoy the music, others turn it off completely.
Volume: the master volume for the game. Controls the overall volume levels.
Effect Volume: this controls the volume for sound effects such as footsteps, fire crackling, chopping trees, and more.
Music Volume: controls the volume for the game’s music.
Continuous Music: this option controls whether or not you hear music all the time, or just in the morning, night, and when sailing.
Control Options
These are really more of a personal preference as well, so it may be helpful to play around with these and see what you enjoy the most. Generally, these are shortcuts that allow you to react quickly with a simple click of a button.
There are a number of keybinds and settings available to change, so the game can really be customized to one’s personal preference. Some of the most important keybinds include attack, secondary attack, block, use, forsaken power, jump, run, and crouch. The default keybinds are a little different than most games, so you’ll want to ensure these are set up to your own comfort level.
Another important setting is mouse sensitivity. Mouse sensitivity is best if you test it little by little. Making small adjustments can ensure you find the perfect feel and are able to react quickly.
Additional Settings
The game also has additional settings including what language you want your game setup in, whether or not you want to enable camera shaking, and more. We recommend not having the camera shaking setting enabled. Other features offered include show key hints, immersive ship camera, right-click build selection, and scale GUI.
Final Thoughts
Settings can make a huge difference in gameplay, whether that is in the quality of the visuals and graphics, or if it just helps increase the performance of the game on your particular PC. With these simple switches mentioned above, you’ll find you’ll be enjoying the game much more and can play for hours on end.
If you feel like your game is still slow and underperforming, then it may be a good idea to set up a dedicated server. A dedicated server host can take the strain off of your own computer by setting up the server remotely. Then your computer can utilize all of its resources to simply run and play the game.
Hostari provides high-end servers that ensure your game runs optimally and without any performance issues. It’s quick and easy to set up, and you’ll be back to playing Valheim in no time.